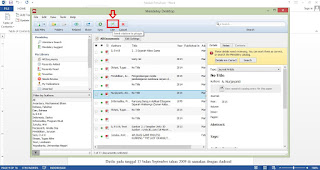Salah satu hiburan yang paling disukai banyak
orang adalah menyanyi. Karena dengan menyanyi ini bisa mengurangi stress dan permasalahan.
Orang juga mempunyai selera lagu masing masing sesuai dengan kesukaannya. Tetapi
dengan menyanyi ini kadang kita juga merasa bosan kalau hanya dilakukan
sendirian, sehingga mereka meluangkan untuk pergi ke tempat karaoke bersama
teman atau kerabat supaya dalam bernyanyi ada teman yang mau di ajak duet dan
nyanyi bersama sama. Tetapi ada kabar gembira bagi pengguna android, karena
sekarang ada aplikasi untuk karaoke di perangkat android anda. Kita tinggal
memilih apakah mau nyanyi sendirian, duet ataupun dengan orang lebih dari dua. Aplikasi
ini dapat di unduh di playstore dengan mudah, nama aplikasinya yaitu Sing!
Karaoke by Smule atau biasa di sebut smule.
Apa itu Smule?
Smule adalah salah satu aplikasi android dan IOS
yang digunakan untuk karaoke bersama teman ataupun sendirian bahkan bisa dengan
jutaan para pengguna smule dan kita bisa menguploadnya ke media sosial. Aplikasi
tersebut saat ini banyak digemari oleh para pengguna android karena
penggunaannya yang cukup mudah. Dan berikut ini akan di jelaskan bagaimana cara
penggunaan aplikasi smule tersebut.
Cara menggunakan Smule untuk Karaoke Online
- Langkah yang pertama yaitu download dulu aplikasinya di Playstore
- Setelah terinstall buka aplikasi tersebut
- Untuk tampilan pertama anda di wajibkan untuk
login terlebih dahulu, bisa menggunakan akun Facebook atau juga bisa dengan
akun google+

- Setelah login akan ada tampilan seperti gambar
di bawah, maka pilih Allow saja.

- Kemudian personalisasi untuk akun anda, tulis
nama akun yang akan digunakan dan juga foto tampilan. Setelah itu pilih “save”
pada bagian atas.

- Akan muncul pertanyaan lagu kesukaan anda, pilih
atau bisa mengabaikannya dengan pilihan “skip”
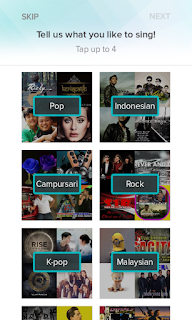
- Setelah itu akan muncul pilihan satu lagu untuk
di unlock, pilih salah satu lagu yang disukai dengan memilih tombol “Sing”

- Dalam tampilan berikutnya akan di tanyai untuk
memilih apakah akan bernyanyi solo, duet dengan orang lain, atau bahkan dengan
grup.
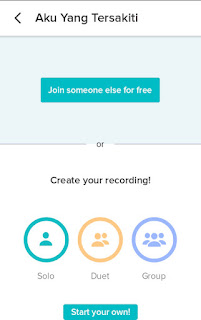
- Jika kita memilih solo, maka akan langsungmuncul tampilan
seperti gambar dibawah.

- Jangan lupa untuk memakai headset handphone
kita. Tunggu proses sampai muncul lagu yang dinyanyikan, dan nantinya akan
muncul text lirik lagu yang dinyanyikan.

Bernyanyilah sampai selesai, dan suara anda akan di rekam oleh sistem. - Setelah selesai bernyanyi, kita akan di suguhkan
hasil rekaman yang dinyanyikan. Kita bisa menyesuaikan volume vocal dengan cara
menggeser naik turun sesuai dengan selera. Kemudian pilih “Continue”

- Dalam tampilan ini akan disajikan komentar atau
sesuatu tentang album solo anda. Di bagian bawahnya terdapat “Anyone can listen”
yang artinya semua orang bisa mendengarkan album kita. Kita bisa menonaktifkannya
dengan menekan tombol di sebelahnya, sehingga hanya kita saja yang bisa
mendengarkan. Kemudian bisa di pilih “Save”
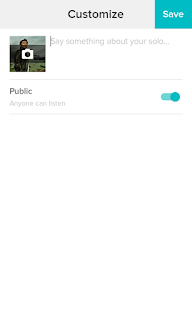
- Tunggu sampai proses penyimpanan selesai, proses
ini akan memakan waktu agak lama, tergantung dari sinyal internet anda.
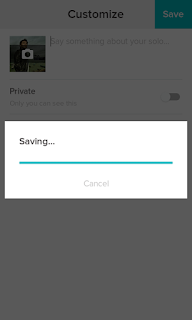
- Untuk yang terakhir kita bisa langsung memilih
share ke Facebook, Twitter, Line atau yang lainnya.
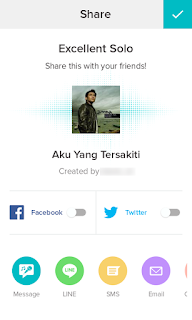
Pilih tanda centang sebelah atas jika sudah yakin, dan kita sudah berhasil membuat recording suara kita dengan aplikasi Smule.
Dalam aplikasi Smule ini terdapat banyak pilihan
menu, antara lain member VIP, tentunya dengan member VIP ini kita akan
disajikan fitur yang lebih banyak, diantaranya kita bisa mengakses semua lagu dan
juga terdapat fitur vocal FX. Dan tentunya untuk mendapatkan member VIP ini
tidaklah gratis, kita bisa berlangganan dengan membayar Rp. 12.000,- selama
satu bulan atau juga bisa langsung satu tahun dengan hanya membayar Rp.
95.000,-.
Sekian
untuk postingan ini, semoga bermanfaat.
Thanks
...