Dalam penggunaan komputer pasti
tidak jauh dari yang namanya user profil. Dapat dipastikan semua sistem operasi
pasti saat menginstall di minta untuk memasukkan nama user yang akan di
gunakan. Hal ini di gunakan untuk memberikan otorisasi, profil dan juga
pengaturan-pengaturan tertentu sesuai dengan profil tersebut. Dan dalam sistem
operasi diberikan fasilitas untuk menambahkan lebih dari satu user yang berguna
untuk memilah milah siapa saja yang menggunakannya dan hak akses seperti apa
yang akan di berikan oleh administrator.
Tetapi bagaimana kalau salah satu
user akan menggunakan profil tersebut secara pribadi dan orang lain tidak bisa
masuk tanpa izin dari user tersebut. Pasti user tersebut tidak luput dari yang
namanya password, karena saat login ke profil akan di minta password dan hanya
orang tertentu yang mengetahuinya. Tetapi apakah menggunakan password sudah
100% aman dari pembajakan dan kemungkinan dikeyahui orang lain? Kadang kita
merasa tidak enak kalau ada seorang teman mau menggunakan komputer tersebut,
dan secara sungkan kita memberikan password tersebut. Atau bisa kemungkinan
terjadi saat kita memasukkan password, orang lain melihat di keyboard dan bisa
melihat karakter apa saja yang kita masukkan.
Dalam
tutorial ini akan menjelaskan bagaimana cara agar aman menggunakan password
kita yaitu login dengan menggunakan wajah kita. Kita hanya perlu memperlihatkan
wajah kita di kamera dan tunggu beberapa saat jika recognition cocok maka akan
secara otomatis masuk ke dalam windows. Dan berikut bisa di simak tutorialnya.
Cara Membuat Login Windows Dengan Wajah
- Syarat utama untuk melakukan ini yaitu harus ada webcam dalam PC atau laptop
- Komputer harus dalam keadaan terpassword
- Download aplikasi yang namanya Cyberlink Youcam bisa dicari melalui google
- Install aplikasi tersebut sampai selesai
- Buka aplikasi Cyberlink Youcam

- Di bagian atas pilih Capture kemudian Utilities
dan terdapat Face Login. Klik menu tersebut
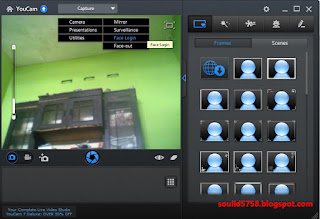
- Kemudian akan di mintai password, masukkan
password yang di gunakan dalam komputer dan klik OK.
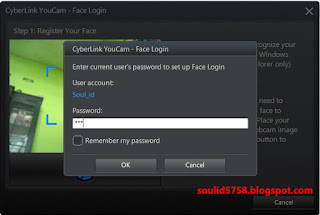
- Setelah menu password hilang maka anda bisa
memasukkan beberapa wajah yang nantinya akan digunakan untuk memverifikasi
login masuk. Tekan tombol yang di beri kotak merah di bawah untuk Capture
gambarnya.
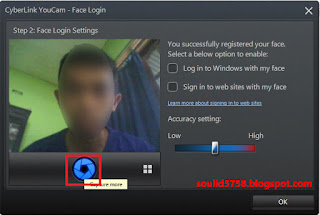
Capture more jika akan menambahkan lebih dari satu gambar. Kita bisa melihat berapa Capture wajah yang masuk yang nantinya akan di gunakan untuk login Face. Dalam hal ini saya akan menggunakan dua wajah saja.
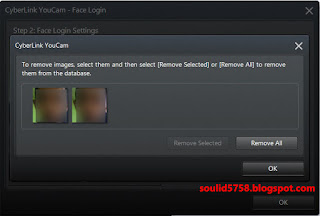
- Langkah selanjutnya klik OK. Kemudian kita bisa
meng enable dengan cara checklist pada “Log in to Windows with my face” kemudian
klik tombol OK.
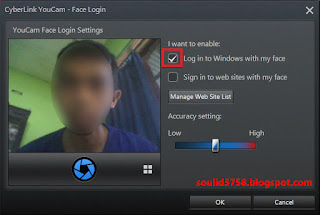
- Keluarkan aplikasi Cyberlink Youcam dan logout atau restart windows.
- Maka dalam menu login akan ada tambahan tampilan
kamera yang berbentuk kotak. Kita bisa melihat ke kamera dan usahakan wajah
kita berada dalam area recognition. Tunggu beberapa saat sampai area
recognition yang tadinya berwarna kuning berubah menjadi warna biru. Maka
secara otomatis akan masuk ke dalam windows tanpa memasukkan password.
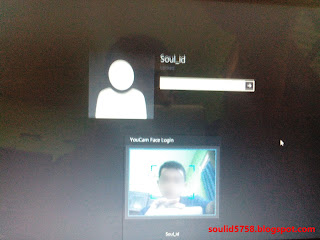
Dalam
tutorial ini kita bisa mengenkripsi windows dengan login wajah kita
masing-masing. Atau kita juga bisa memasukkan wajah orang lain jika orang
tersebut sudah di percaya untuk menggunakan komputer. Jika kita saat mencoba
untuk recognition saat login dan tidak bisa-bisa masuk kita bisa
memasukkan password secara manual, dan
kita tinggal mengeditnya di aplikasi Cyberlink Youcam tersebut dan memasukkan
wajah kita yang lain supaya login bisa berjalan dengan sempurna.
Sekian,
semoga bermanfaat ....

wah mantap juga ini min wkwk, boleh nih dicoba
ReplyDeletesolder uap